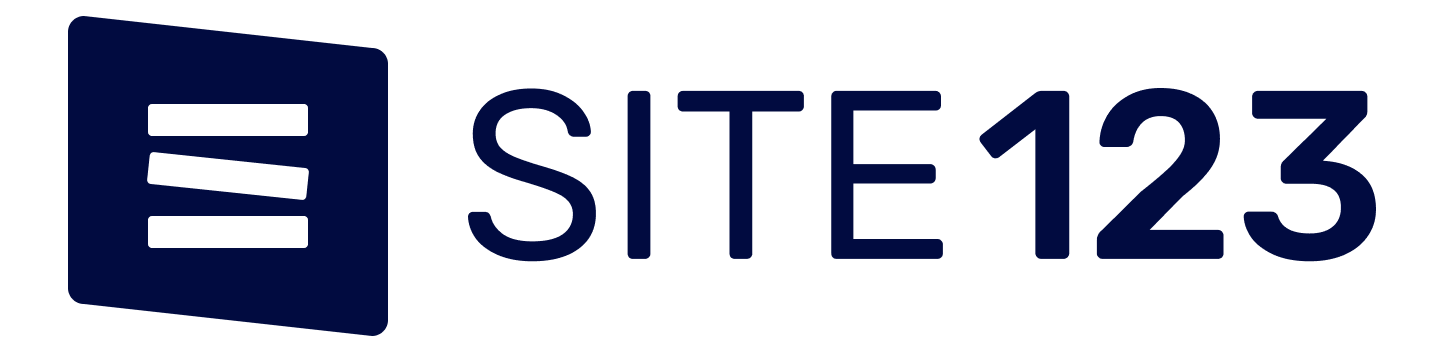
We build tools that
change the way you think.
Ensure that your Canon printer can examine. On the off chance that your printer is an "across the board" model, it can check. Some other printer models can examine too, however you'll have to check the printer's documentation or item page to guarantee this is the situation.
Interface your printer to your PC. Most Canon printers that can output will likewise have the option to interface remotely by means of a touch-screen board, yet you may need to associate your printer to your PC through USB link.
Tip: Most printers incorporate a USB link that you can use in the event that the remote component doesn't work.
Turn on your printer if fundamental. Press the printer's "On" button. In the event that the printer won't turn on, ensure that it's associated with a working force source.
Open the scanner. Lift up the scanner's cover so you can see the glass base of the scanner.
On the off chance that your Canon printer has an across the board paper feeder, embed your record into the plate. You can take a gander at the image on the plate to perceive how to embed the paper.
Counsel your Canon's guidance manual on the off chance that you can't make sense of how to utilize the inherent scanner.
Spot your report face-down in the scanner. You should see markings close to the glass base; these generally show how the record ought to be situated in the scanner.
Close the scanner top. Ensure that it is immovably closed before you filter your archive.
Checking on Windows
Open Start Image named Windowsstart.png. Snap the Windows logo in the base left corner of the screen.
Type windows fax and output into Start. Doing so will look for the Windows Fax and Scan application.
Snap Windows Fax and Scan. It's at the head of the Start window. The Fax and Scan application will open.
Snap New Scan. This is in the upper-left half of the Fax and Scan window. Clicking it opens another window.
Ensure that your scanner is right. You should see "Standard" and your printer's model number. On the off chance that you see something different here, click Change... also, select your Canon printer.
Select a kind of archive. Snap the "Profile" drop-down box, at that point select the kind of record (e.g., Photo) in the drop-down box.
Settle on your archive's shading. Snap the "Shading design" drop-down box, at that point select either Color or Black and White.
Your scanner may have extra (or restricted) alternatives for shading designing.
Select a document type. Snap the "Record type" drop-down box, at that point click the record type (e.g., PDF or JPG) that you need to use to store the filtered archive on your PC.
Tip: Since you're checking an archive, you'll typically choose PDF here.
Change some other choices on the page. Contingent upon your scanner, you may have different choices (e.g., "Goal") that you can alter preceding filtering your report.
10
Snap Preview. It's at the base of the window. Doing so will raise a see of your archive in the scanner.
Tip: If your record seems screwy, lopsided, or slashed off, you can rearrange the report in your scanner and afterward click Preview again to check whether your change fixed the issue.
Snap Scan. It's at the base of the window. Your record will start checking into your PC. To discover the checked record later, do the accompanying:
Open Start Image named Windowsstart.png
Open File Explorer Image named Windowsstartexplorer.png
Snap Documents on the left half of the window.
Double tap the Scanned Documents organizer.